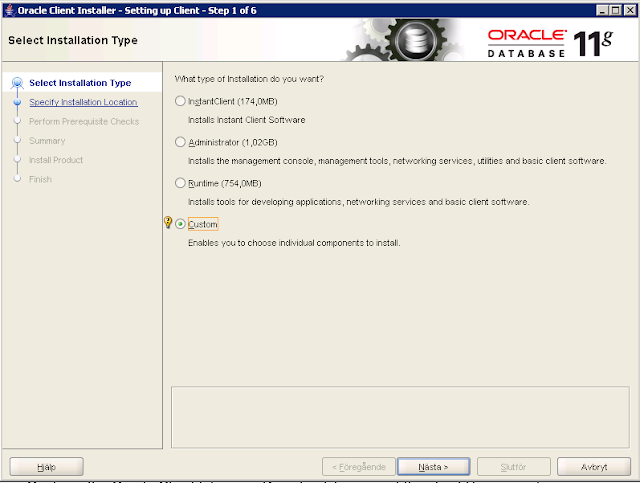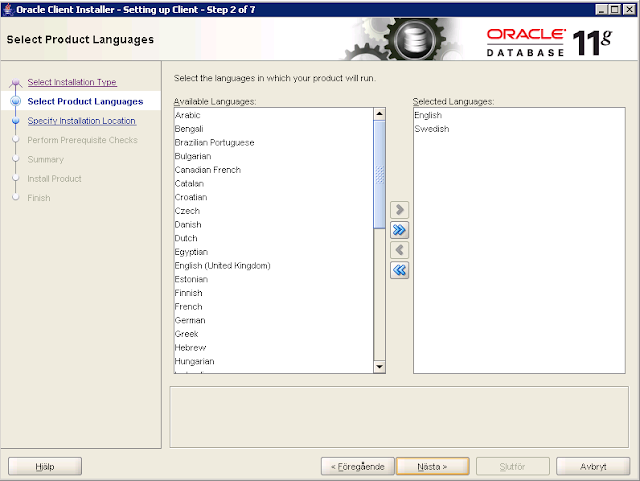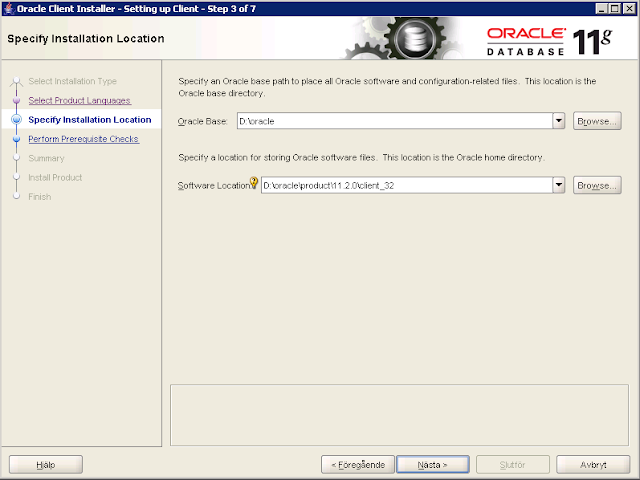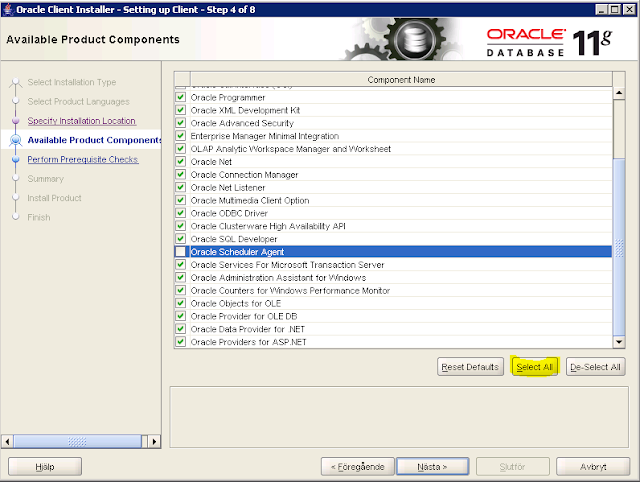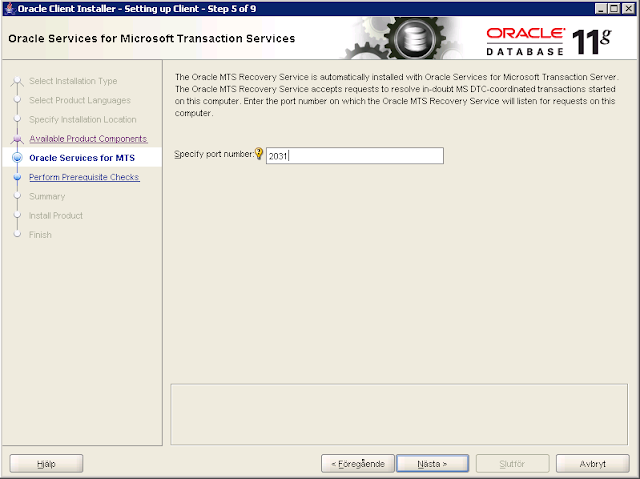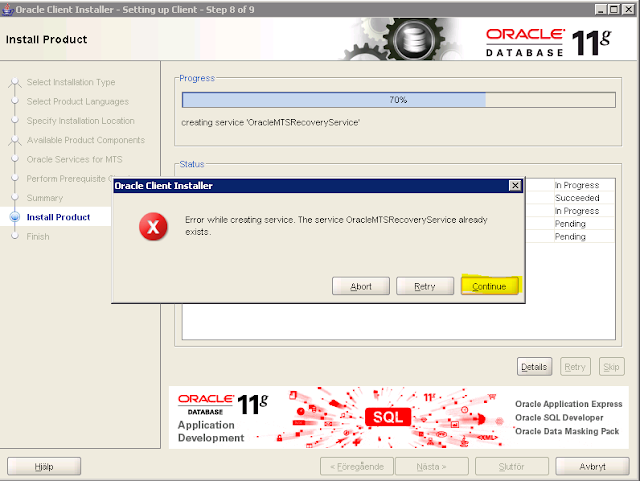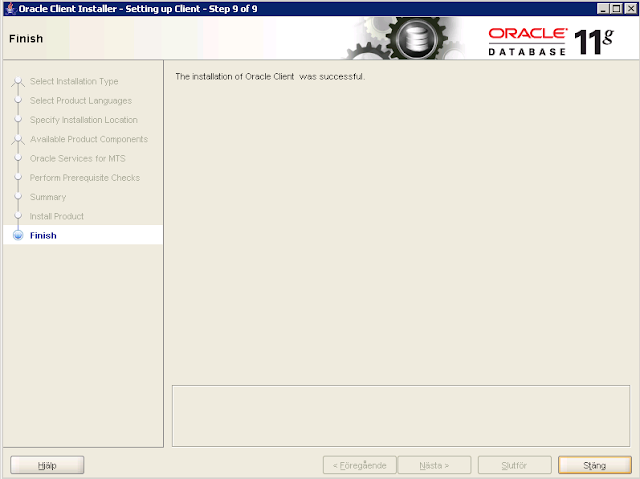Hi,
You might see this Error when you try to create your First Business Intelligence DashBoard using DashBoard Designer.
You might see this Error when you try to create your First Business Intelligence DashBoard using DashBoard Designer.
So how to resolve this issue.
Check all these Steps if you have performed correctly
Check all these Steps if you have performed correctly
- Do the following Central Administration >> Application Management >> Manage Service Application, and after that you will need to double click Secure Store Application followed by Generate New Key.
- Also do the following Central Administration >> Application Management >> Manage Service Application >> PerformancePoint Service Application >> Manage, and then choose Update the PerformancePoint Unattended Service Account which is the first option.
- This step has to be successful, and in the event that it fails you will have to get rid of the PerformancePoint Service Application and after that you will have recreate it.Do the following:Central Administration >> Application Management | Manage Service Application >> PerformancePoint Service Application >> Administrator, and then Add the Unattended Service Account as well as Mark Full Control.
- PerformancePoint Services Application.Check if you see the performance point service application listed in the secure store service screen.
- Ensure that the account running performance point services in Step3 has access to the site collection where you are trying to deploy the dashboards.
- The credentials that you use to connect to the site using dashboard designer needs to be a site collection admin on the site collection.
- The Account in Step3 has access to the Content Database of the BI Site Collection.