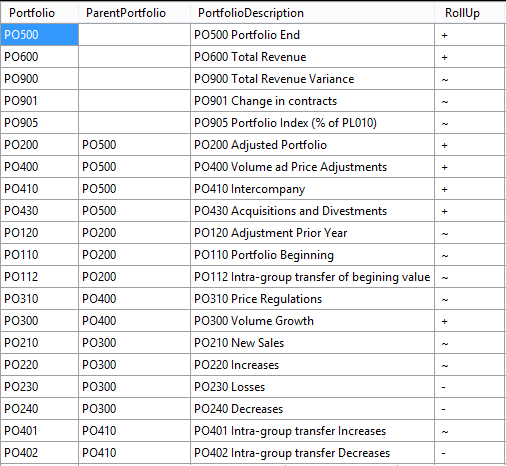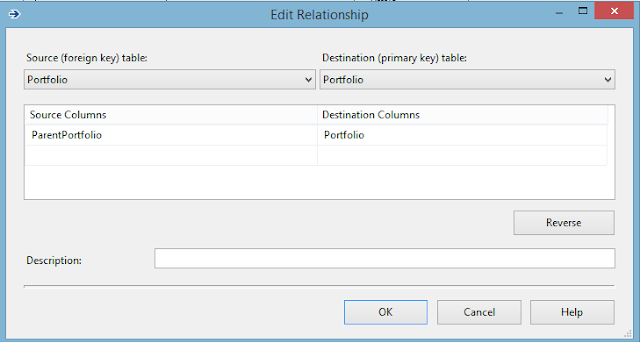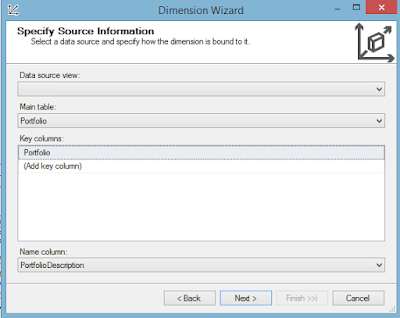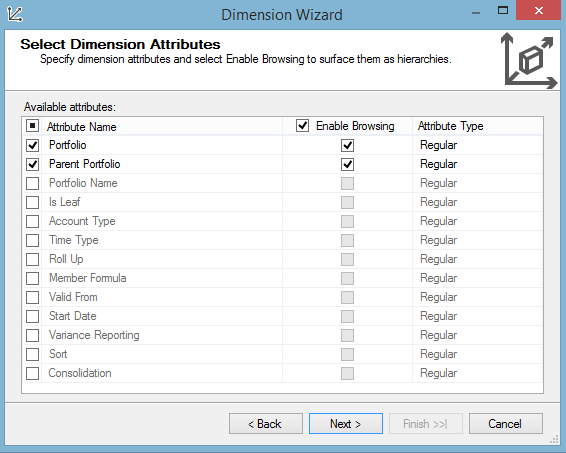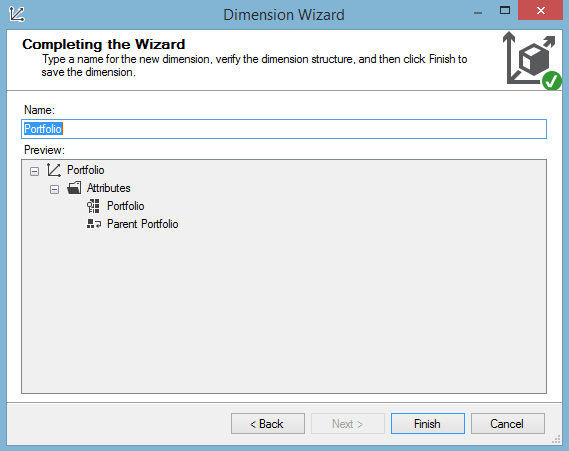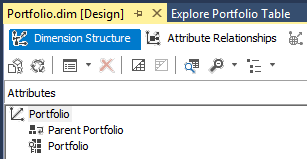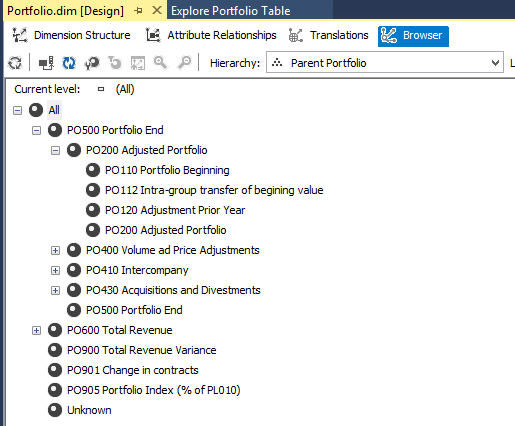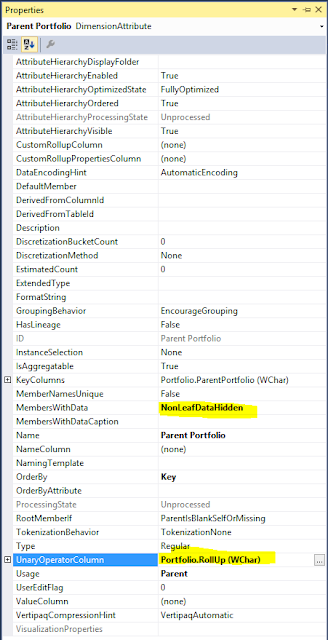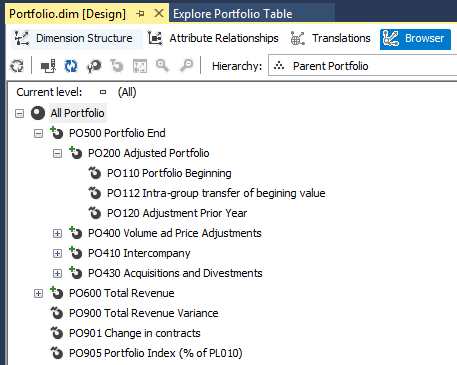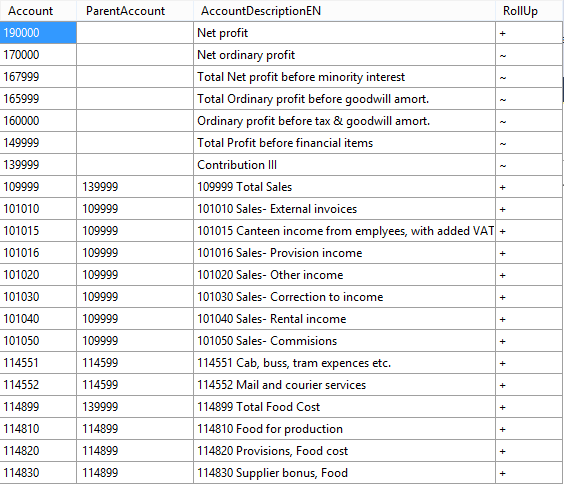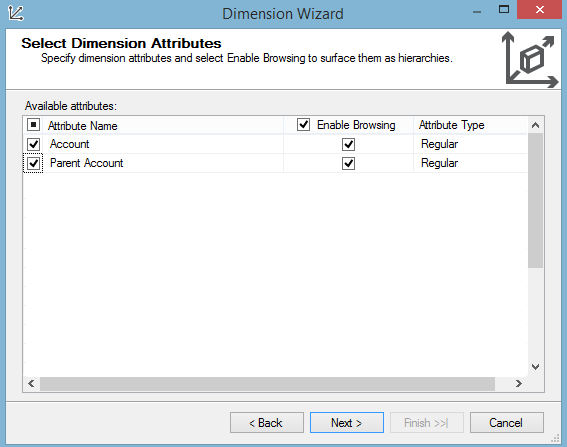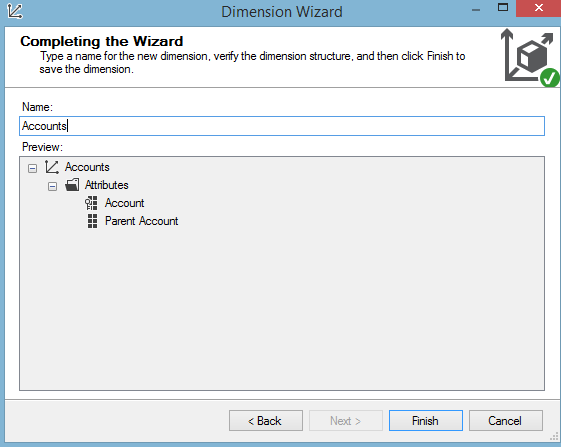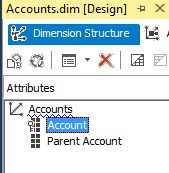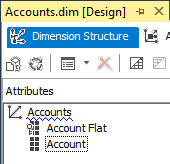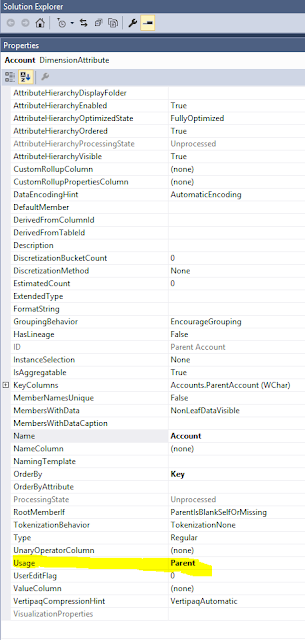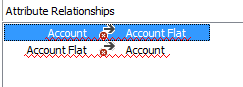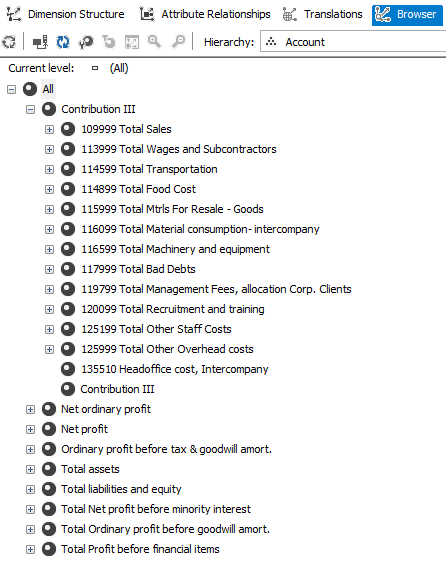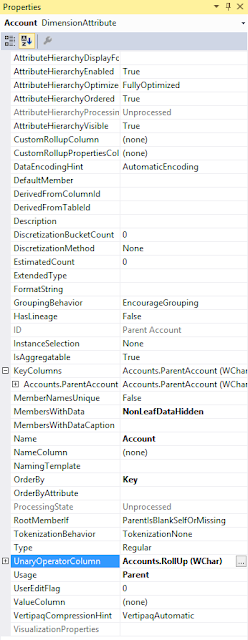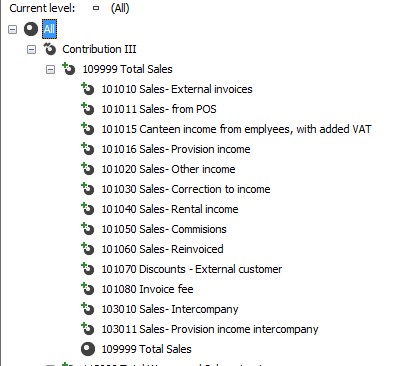Issue is where your table in the model diagram has both Measure and Attributes and you add a new column to the table in model diagram.
After Cube deployment it only shows the Measures in the Client tool like Excel.
It did not show the new attribute which was added to the model table later.
Solution is to set the "Hidden" property on the properties windows of the newly added Attribute(Column) to "True" and click save and then change it to "False" again.
And now if you deploy then the new columns will show up as dimensions.
There is some bug so it doesnot take up the correct way when column added .
After Cube deployment it only shows the Measures in the Client tool like Excel.
It did not show the new attribute which was added to the model table later.
Solution is to set the "Hidden" property on the properties windows of the newly added Attribute(Column) to "True" and click save and then change it to "False" again.
And now if you deploy then the new columns will show up as dimensions.
There is some bug so it doesnot take up the correct way when column added .